AWS Systems ManagerでサンプルのAutomation Documentを作成・実行してみる(3)~承認のステップを追加~
前回のメモでは、AWS Systems ManagerのAutomation Documentにて複数ステップを実行しました。今回はそのDocumentをベースに、承認のステップを追加します。分かりやすさのため、前回のAutomation Documentでの「ファイル削除」のステップは割愛します。
今回使用するサンプルのAutomation Documentは以下です。
{ "description": "Automation Document Example JSON Template", "schemaVersion": "0.3", "assumeRole": "{{ AutomationAssumeRole }}", "parameters": { "AutomationAssumeRole": { "type": "String", "description": "(Optional) The ARN of the role that allows Automation to perform the actions on your behalf.", "default": "" } }, "mainSteps": [ { "name":"createText1", "action":"aws:runCommand", "maxAttempts":3, "timeoutSeconds":1200, "onFailure":"Abort", "inputs":{ "DocumentName":"AWS-RunShellScript", "InstanceIds":[ "i-04e0ac63bc6e4105f" ], "Parameters":{ "workingDirectory":"/home/ec2-user", "commands":[ "echo hello1 > testfile1" ] } } }, { "name":"approve", "action":"aws:approve", "timeoutSeconds":1000, "onFailure":"Abort", "inputs":{ "NotificationArn":"arn:aws:sns:ap-northeast-1:123456789012:test", "Message":"Please approve this automation.", "MinRequiredApprovals":1, "Approvers":[ "arn:aws:iam::123456789012:user/user1" ] } }, { "name":"ls", "action":"aws:runCommand", "maxAttempts":3, "timeoutSeconds":1200, "onFailure":"Abort", "inputs":{ "DocumentName":"AWS-RunShellScript", "InstanceIds":[ "i-04e0ac63bc6e4105f" ], "Parameters":{ "workingDirectory":"/home/ec2-user", "commands":[ "ls" ] } } } ] }
Amazon SNS (Simple Notification Service)のトピックはすでに作成済みで、そのトピックに対して、今回は自分のメールアドレスでsubscribeしています。
上記Automation Documentを実行した直後の結果は以下。

approveのステップで待機中となっているのが分かります。この状態で、自分のメールボックスを確認すると、以下のような内容のメールが届いていました。
Please approve this automation. -- Approval Details -- Approval Step Name: approve Region: ap-northeast-1 Automation Execution Id: 59cf7cbe-3f00-11e8-8d8a-6d3cffee791e Approval Expires At: 2018-04-13 10:09 AM UTC -- Approve or reject through AWS CLI -- Approve: aws ssm send-automation-signal --automation-execution-id 59cf7cbe-3f00-11e8-8d8a-6d3cffee791e --signal-type Approve --payload Comment=Replace_This_With_Approve_Comment Reject: aws ssm send-automation-signal --automation-execution-id 59cf7cbe-3f00-11e8-8d8a-6d3cffee791e --signal-type Reject --payload Comment=Replace_This_With_Reject_Comment
Approval Expiresには、今回タイムアウト時間を1000秒に指定しているため、その時間経過との時刻が指定されているようです。この時刻になる前に、指定された以下コマンドを、先ほどのドキュメントで指定したIAMユーザで実行してみます。
aws ssm send-automation-signal --automation-execution-id 59cf7cbe-3f00-11e8-8d8a-6d3cffee791e --signal-type Approve --payload Comment=I_approved_this_automation
実行後、Automationの実行結果を確認すると

無事approveのステップが成功になり、その後のステップも成功していることが確認できました。
AWS Systems ManagerでサンプルのAutomation Documentを作成・実行してみる(2)~複数ステップ実行 & ステップ実行エラー時の動作確認~
前回のメモでは、AWS Systems ManagerでAutomation Documentのサンプルを作成しましたが、実行ステップ数が1個のみだったので、今回は複数ステップで実行してみます。
新規Automation Documentを作成します。名前はMySampleAutomationDocument2、ドキュメントタイプはオートメーションドキュメントにします。
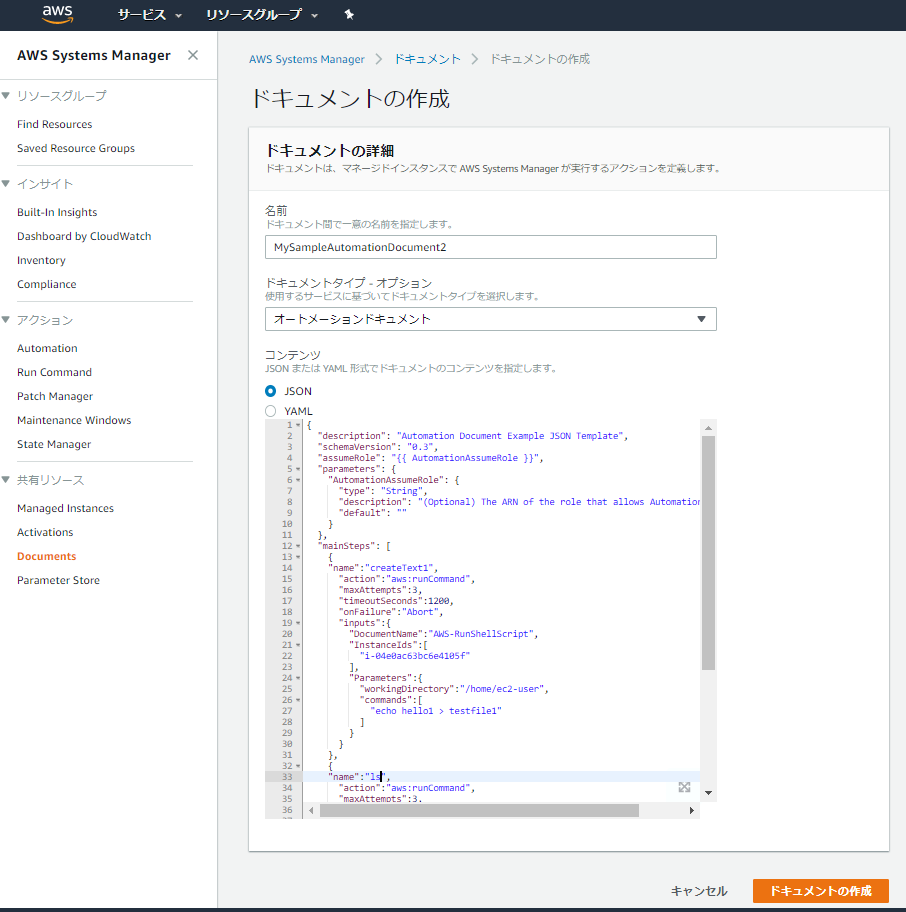
コンテンツは今回は2ステップで実行したいので、以下を入れてみます。
{ "description": "Automation Document Example JSON Template", "schemaVersion": "0.3", "assumeRole": "{{ AutomationAssumeRole }}", "parameters": { "AutomationAssumeRole": { "type": "String", "description": "(Optional) The ARN of the role that allows Automation to perform the actions on your behalf.", "default": "" } }, "mainSteps": [ { "name":"createText1", "action":"aws:runCommand", "maxAttempts":3, "timeoutSeconds":1200, "onFailure":"Abort", "inputs":{ "DocumentName":"AWS-RunShellScript", "InstanceIds":[ "i-04e0ac63bc6e4105f" ], "Parameters":{ "workingDirectory":"/home/ec2-user", "commands":[ "echo hello1 > testfile1" ] } } }, { "name":"ls", "action":"aws:runCommand", "maxAttempts":3, "timeoutSeconds":1200, "onFailure":"Abort", "inputs":{ "DocumentName":"AWS-RunShellScript", "InstanceIds":[ "i-04e0ac63bc6e4105f" ], "Parameters":{ "workingDirectory":"/home/ec2-user", "commands":[ "ls" ] } } } ] }
/home/ec2-userディレクトリ内にtestfile1を作成して、こちらのディレクトリ内でlsコマンドを実行します。
作成したMySampleAutomationDocument2を実行してみます。
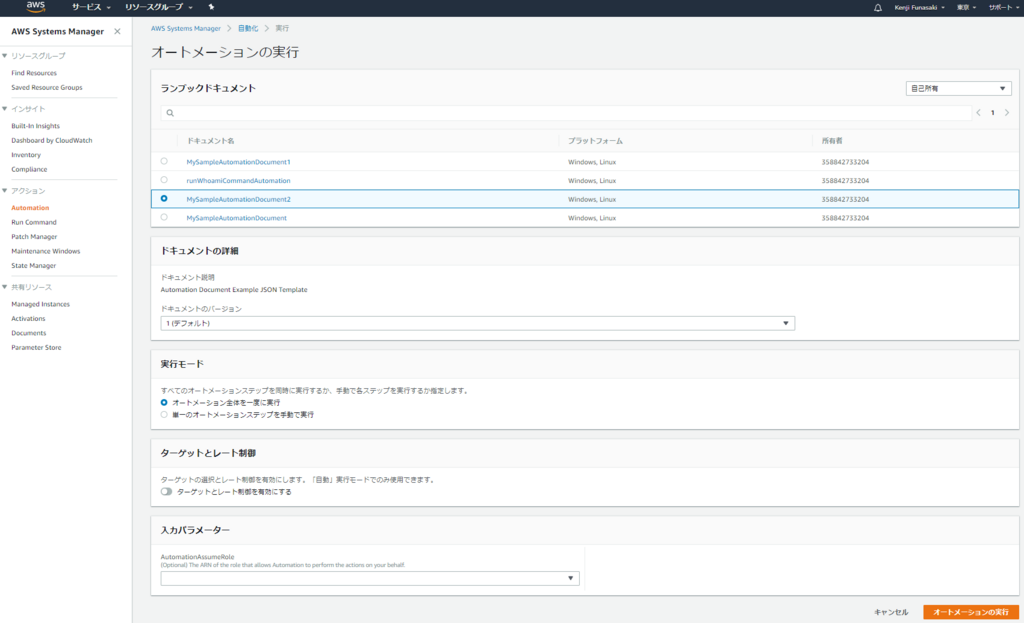
結果の画面は以下です。
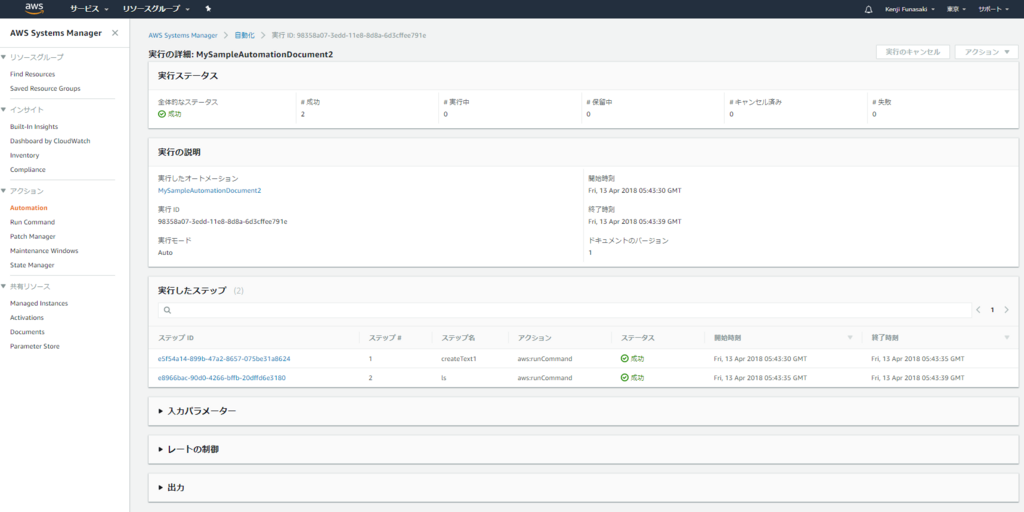
無事2つのステップが成功しているのが分かります。あとは、lsコマンドを実行するステップの詳細を見てみます。
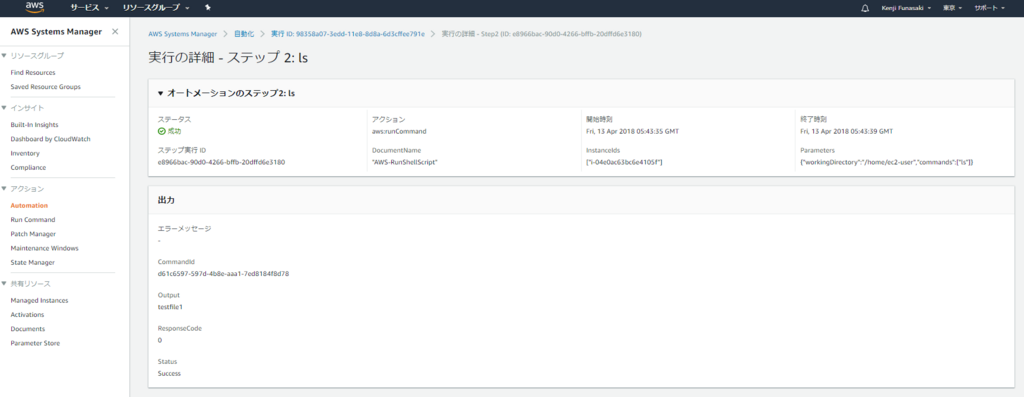
上記画面にて、lsコマンドを/home/ec2-userディレクトリで自動実行し、作成したtextfile1ファイルがリスト表示されているのが分かります。
続いて、わざと1ステップでエラーを発生させてみます。実際には存在しないファイルの削除を行うステップを追加します。まずは、既存のMySampleAutomationDocument2で新しいバージョンを作成します。画面右上の新しいバージョンの作成を選びます。
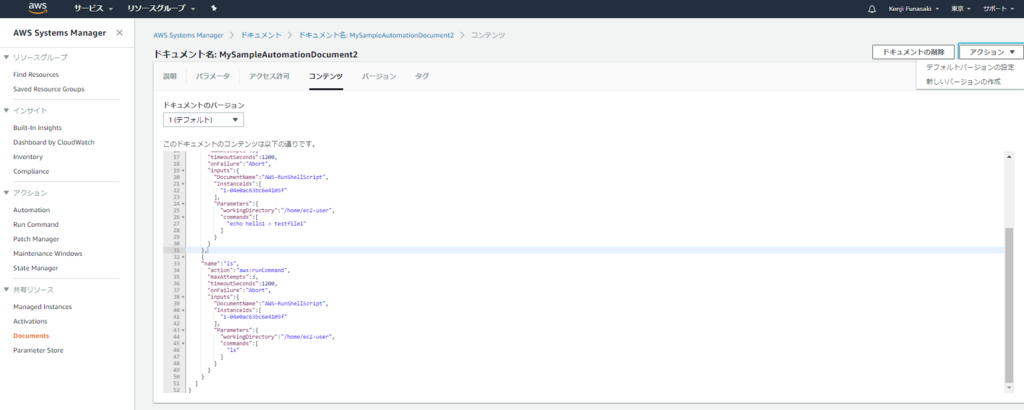
コンテンツを修正します。
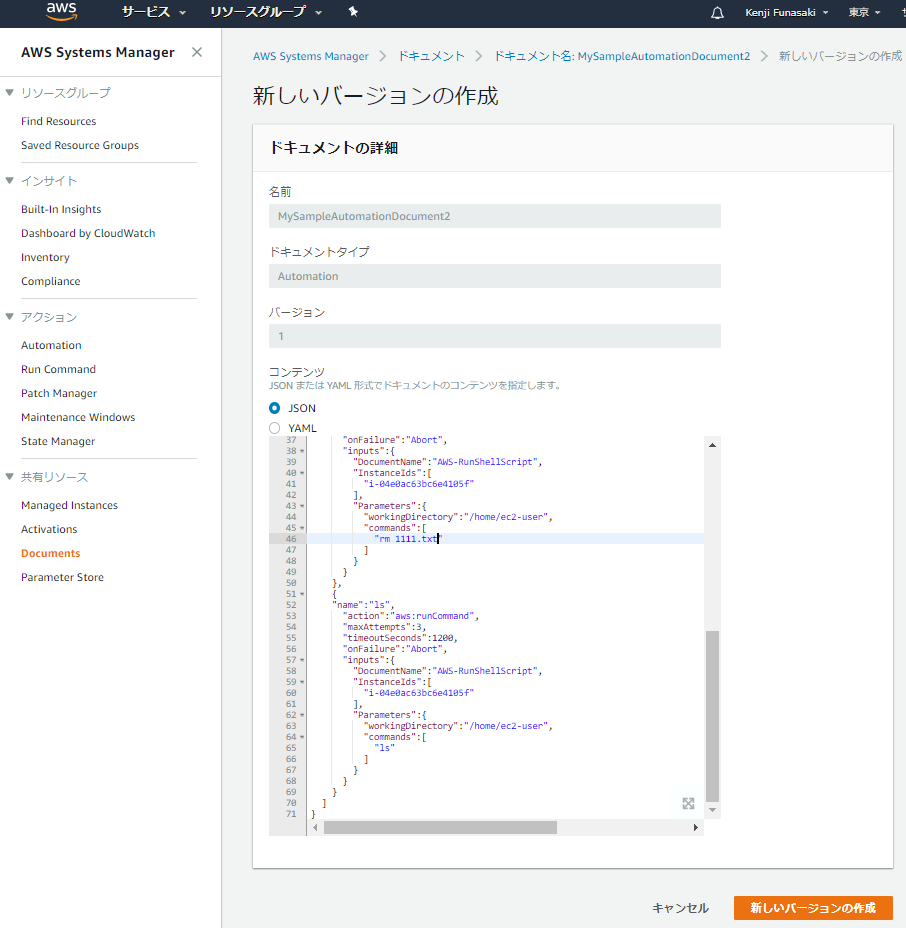
コンテンツの中身は以下です。ステップ2番目に存在しないファイルを削除するステップを入れてみます。
{ "description": "Automation Document Example JSON Template", "schemaVersion": "0.3", "assumeRole": "{{ AutomationAssumeRole }}", "parameters": { "AutomationAssumeRole": { "type": "String", "description": "(Optional) The ARN of the role that allows Automation to perform the actions on your behalf.", "default": "" } }, "mainSteps": [ { "name":"createText1", "action":"aws:runCommand", "maxAttempts":3, "timeoutSeconds":1200, "onFailure":"Abort", "inputs":{ "DocumentName":"AWS-RunShellScript", "InstanceIds":[ "i-04e0ac63bc6e4105f" ], "Parameters":{ "workingDirectory":"/home/ec2-user", "commands":[ "echo hello1 > testfile1" ] } } }, { "name":"rm", "action":"aws:runCommand", "maxAttempts":3, "timeoutSeconds":1200, "onFailure":"Abort", "inputs":{ "DocumentName":"AWS-RunShellScript", "InstanceIds":[ "i-04e0ac63bc6e4105f" ], "Parameters":{ "workingDirectory":"/home/ec2-user", "commands":[ "rm 1111.txt" ] } } }, { "name":"ls", "action":"aws:runCommand", "maxAttempts":3, "timeoutSeconds":1200, "onFailure":"Abort", "inputs":{ "DocumentName":"AWS-RunShellScript", "InstanceIds":[ "i-04e0ac63bc6e4105f" ], "Parameters":{ "workingDirectory":"/home/ec2-user", "commands":[ "ls" ] } } } ] }
新しいバージョンの作成を選んだあと、MySampleAutomationDocument2の新しいバージョンを実行します。
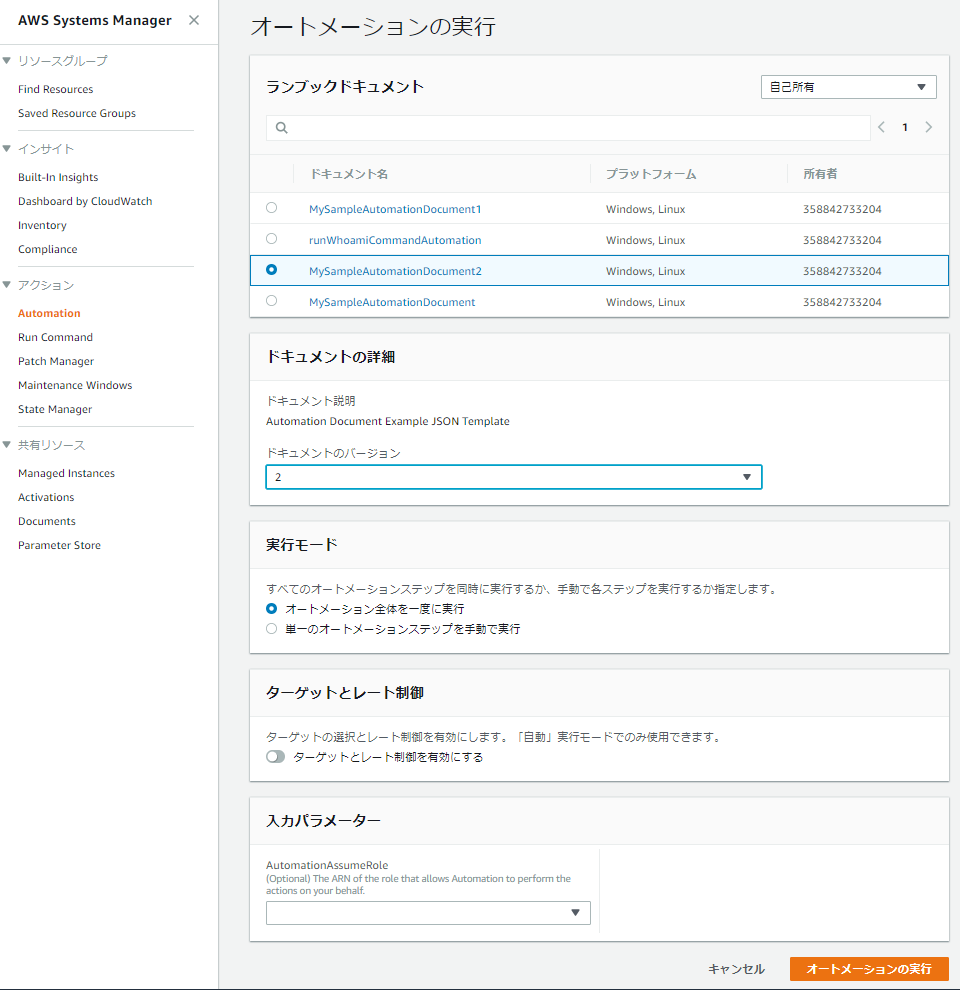
すると当然ですが、存在しないファイルを削除しようとするステップ2が失敗します。

ステップ実行の失敗時の挙動については、OnFailureで指定可能です。デフォルトではAbort (中止)の動作になりますが、Continueを指定することで、継続も可能です。
Systems Manager 自動化ドキュメントのリファレンス - AWS Systems Manager
今回は、rmのステップにて、失敗時に継続するように変更してみます。変更箇所は以下。
{ "name":"rm", "action":"aws:runCommand", "maxAttempts":3, "timeoutSeconds":1200, "onFailure":"Continue", "inputs":{ "DocumentName":"AWS-RunShellScript", "InstanceIds":[ "i-04e0ac63bc6e4105f" ], "Parameters":{ "workingDirectory":"/home/ec2-user", "commands":[ "rm 1111.txt" ] } } },
修正して再度実行した結果は以下。

ステップ2が失敗しても、続けてステップ3が実行されたことが分かります。
AWS Systems ManagerでサンプルのAutomation Documentを作成・実行してみる(1)
AWS Systems Managerで自作で簡単なAutomation Documentを作成してみたので、そのメモです。
Systems Managerエージェントは既にAmazon LinuxベースのEC2インスタンスにインストール・動作済みで、Managed Instanceとして動作済みの前提とします。
まずは、AWS Management ConsoleにてAWS Systems Managerの画面を開いて、Documentを選択します。

上記画面にてドキュメントを作成を選択。

名前にMySampleAutomationDocument1を入れて、ドキュメントタイプにオートメーションドキュメントを選択、コンテンツには以下を入れます。
{ "description": "Automation Document Example JSON Template", "schemaVersion": "0.3", "assumeRole": "{{ AutomationAssumeRole }}", "parameters": { "AutomationAssumeRole": { "type": "String", "description": "(Optional) The ARN of the role that allows Automation to perform the actions on your behalf.", "default": "" } }, "mainSteps": [ { "name":"createText1", "action":"aws:runCommand", "maxAttempts":3, "timeoutSeconds":1200, "onFailure":"Abort", "inputs":{ "DocumentName":"AWS-RunShellScript", "InstanceIds":[ "i-04e0ac63bc6e4105f" ], "Parameters":{ "workingDirectory":"/home/ec2-user", "commands":[ "echo hello1 > testfile1" ] } } } ] }
オートメーションの実行を選択して、画面右上の「自己所有」を選択して、フィルタする。

先ほど作成したMySampleAutomationDocument1を選択、ドキュメントのバージョンは今回は1(デフォルト)を選択して、オートメーションを実行する。

以下画面にて成功したことを確認する。

個別にステップ(ステップID)を確認してみる。

今回はechoコマンドをテキストファイルに出力しただけなので、特に出力は出ていないが、問題なく成功したことが分かる。念のためEC2インスタンスにsshでログインして見ると
[ec2-user@ip-10-0-1-164 ~]$ ls testfile1
続いて、複数ステップでの実行も試してみる。
AWS CodeBuildで internet connectivity error になる件について
AWS CodeBuildで毎回Provisioningでfailedになり、エラーメッセージを見ると"Build does not have internet connectivity. Please check subnet network configuration."と表示されていました。
VPCのサブネットはpublic subnetを選択していて、Route tableもInternet gatewayにroutingされていて、Security Groupもすべてのtrafficを許可していたのに、なぜ繋がらないのだろう?と思っていたら、原因が分かりました。
CodeBuildでprovisionされるインスタンスには、Public IPが割り当てられないようです。そのためPrivate Subnetに立てて、NAT GatewayかNATインスタンス経由でインターネットにoutbound通信させないといけないようです。(気づくのに時間かかってしまった。。)
Amazon VPC で AWS CodeBuild を使用するには、NAT ゲートウェイまたは NAT インスタンスが必要です。これにより、AWS CodeBuild がパブリックエンドポイントに到達できるようになります (ビルド実行時に CLI コマンドを実行するなど)。AWS CodeBuild は、作成したネットワークインターフェイスに Elastic IP アドレスを割り当てることをサポートしていないため、NAT ゲートウェイまたは NAT インスタンスの代わりにインターネットゲートウェイを使用することはできません。パブリック IP アドレスの自動割り当ては、Amazon EC2 インスタンスによる起動以外で作成されたネットワークインタフェースに対しては Amazon EC2 ではサポートされていません。
Amazon CognitoのGetOpenIdTokenForDeveloperIdentityとGetCredentialsForIdentityを使ってみる。
Amazon CognitoのGetOpenIdTokenForDeveloperIdentityとGetCredentialsForIdentityを使ってみたときのサンプルコードのメモ。
Amazon Cognito側でのIdentity Poolの作成は済んでいる前提。
getOpenIdTokenForDeveloperIdentity
AWSCredentials credentials = new BasicAWSCredentials("XXXX", "XXXXX"); AmazonCognitoIdentityClient client = new AmazonCognitoIdentityClient(credentials); client.setEndpoint("cognito-identity.ap-northeast-1.amazonaws.com"); GetOpenIdTokenForDeveloperIdentityRequest getOpenIdTokenForDeveloperIdentityRequest = new GetOpenIdTokenForDeveloperIdentityRequest(); getOpenIdTokenForDeveloperIdentityRequest.setIdentityPoolId("ap-northeast-1:XXXX"); Map<String,String> logins = new HashMap<String,String>(); logins.put("login.mycompany.myapp","user1"); getOpenIdTokenForDeveloperIdentityRequest.setLogins(logins); GetOpenIdTokenForDeveloperIdentityResult getOpenIdTokenForDeveloperIdentityResult = client.getOpenIdTokenForDeveloperIdentity(getOpenIdTokenForDeveloperIdentityRequest);
getCredentialsForIdentity
GetCredentialsForIdentityRequest getCredentialsForIdentityRequest = new GetCredentialsForIdentityRequest(); Map<String,String> map = new HashMap<String,String>(); map.put("cognito-identity.amazonaws.com", getOpenIdTokenForDeveloperIdentityResult.getToken()); getCredentialsForIdentityRequest.setLogins(map); getCredentialsForIdentityRequest.setIdentityId(getOpenIdTokenForDeveloperIdentityResult.getIdentityId()); GetCredentialsForIdentityResult result = client.getCredentialsForIdentity(getCredentialsForIdentityRequest); Credentials userCredentials = result.getCredentials(); System.out.println("AccessKey: " + userCredentials.getAccessKeyId()); System.out.println("SecretKey: " + userCredentials.getSecretKey());
mod_rewriteを使ってAmazon S3のコンテンツを表示させる
自分で立てたWebサーバから静的コンテンツ(index.html等)を配信していた形を、元々のWebサーバのURLは変えずに、Amazon S3から配信させてみます。(事前にAmazon S3の該当バケットにindex.html等のコンテンツをアップしておきます。)
今回は、Amazon LinuxでApache HTTP Serverで試しました。
まずは、Apacheをインストール、起動します。
sudo yum install -y httpd sudo service httpd start
適当なindex.htmlファイルを/var/www/html以下に作成します。
動作するサーバにアクセスすると
curl http://ec2-xx-xx-xxx-xxx.ap-northeast-1.compute.amazonaws.com (自分で立てたサーバ上のコンテンツが表示)
次に、/etc/httpd/conf/httpd.confの中身を見て、mod_rewriteがロードされていることを確認します。
LoadModule rewrite_module modules/mod_rewrite.so
続けて、/etc/httpd/conf/httpd.confの中に以下を追記します。
<VirtualHost *:80> DocumentRoot /var/www/html ServerName ec2-xx-xx-xxx-xxx.ap-northeast-1.compute.amazonaws.com RewriteEngine On RewriteRule ^/(.*)$ http://xxxxx.s3-website-ap-northeast-1.amazonaws.com/$1 [P,L] </VirtualHost>
※上記例では、S3のWebサイトホスティングのURLに直接変更させています。
その後、Apacheを再起動して
sudo service httpd restart
同様にアクセスする。
curl http://ec2-xx-xx-xxx-xxx.ap-northeast-1.compute.amazonaws.com (xxxxx.s3-website-ap-northeast-1.amazonaws.com/index.htmlの内容が表示される)
httpd.confのRewriteRuleで末尾の[P,L]にしておくと、URLはec2-xx-xx-xxx-xxx...のままで、S3の画像を表示させます。末尾を[R,L]にすると、S3のURLにリダイレクトされました。
リダイレクト先のドメイン名は元々のS3のものを使っていますが、これをRoute 53等のDNSでカスタムドメインを登録して、カスタムドメインでS3へアクセスさせることも勿論できます。
この方法を使えば、アプリ側を特に修正を入れずに、URLにマッチした場合にS3の画像を表示させることができそうですね!(勿論rewriteさせる形ではなく、アプリ側を修正させる方が望ましいですけども。)
Amazon LinuxにRedisをインストール
yumを使ってRedisをAmazon Linuxにインストールしてみる。
$ sudo yum --enablerepo=epel install redis
redis起動
$ sudo /etc/init.d/redis start
redisの情報を確認
$ redis-cli -h localhost info redis_version:2.4.10 redis_git_sha1:00000000 redis_git_dirty:0 arch_bits:64 multiplexing_api:epoll gcc_version:4.4.6 process_id:17580 uptime_in_seconds:318 uptime_in_days:0 lru_clock:304917 used_cpu_sys:0.28 used_cpu_user:0.08 used_cpu_sys_children:0.00 used_cpu_user_children:0.00 connected_clients:1 connected_slaves:0 client_longest_output_list:0 client_biggest_input_buf:0 blocked_clients:0 used_memory:726192 used_memory_human:709.17K used_memory_rss:1847296 used_memory_peak:726328 used_memory_peak_human:709.30K mem_fragmentation_ratio:2.54 mem_allocator:jemalloc-2.2.5 loading:0 aof_enabled:0 changes_since_last_save:0 bgsave_in_progress:0 last_save_time:1387169174 bgrewriteaof_in_progress:0 total_connections_received:2 total_commands_processed:2 expired_keys:0 evicted_keys:0 keyspace_hits:0 keyspace_misses:0 pubsub_channels:0 pubsub_patterns:0 latest_fork_usec:0 vm_enabled:0 role:slave master_host:replica1.wfisum.0001.apne1.cache.amazonaws.com master_port:6379 master_link_status:down master_last_io_seconds_ago:-1 master_sync_in_progress:0 master_link_down_since_seconds:1387169493